
#Year over year difference percentage of grandtotal spotfire how to
How to Calculate Average Percentage Increase in ExcelĬalculate Year over Year Percentage Increase in Excel.Calculate Average Percentage Increase for Marks in Excel Formula.How to Calculate Price Increase Percentage in Excel (3 Easy Ways).After that, you can drag the Fill Handle icon to AutoFill the corresponding data in the rest of the cells E6:E10.įinally, you will get all the YoY (Year over Year) percentage changes.Again, write the D5 cell value in the E5 cell.Now, you can drag the Fill Handle icon to AutoFill the corresponding data in the rest of the cells D6:D10.If the output has any error, then it will return a blank space. Lastly, the IFERROR function will return the result which is valid.Here, C5/B5-> in this formula, when we are dividing two values, it gives us a decimal value.Then, you should use the formula given below in the D5 cell.Now, you have to select a new cell D5 where you want to keep the change amount.This should be the last year’s amount and new year’s amount column. Secondly, you should use the cell value of C5 in the B6 cell.Also, include the known amount of last year in the B5 cell. Firstly, write down the revenue earned each year in the C column.Furthermore, in this method, we will find the changes first then we will find out the percentages. Here, we will rewrite the dataset in a different way. You can apply the IFERROR function to calculate Year over Year change percentage in Excel.

Read More: How to Calculate Percentage Between Multiple Numbers in Excel
Now, use the Excel AutoFill feature to AutoFill the corresponding data in the rest of the cells D7:D10. While doing it by the formula in Excel, we used the Absolute Cell Reference of the cell containing the amount of 2015. We divided the amounts of each year by the amount of 2015 and subtracted 1 from the result. Our changes have been measured using that amount. Here, our base value is the amount earned in 2015. Lastly, for getting the result in percentage format, explore the Number section on the Home tab and select Percentage. Basically, you need to calculate the changes using that base value. When you are Calculating Cumulative Changes, you need to have a common base value. Rather than calculating changes year by year, you may need to see the changes over a certain period of time. Cumulative Year over Year Percentage Change Calculation Read More: How to Show Percentage Change in Excel Graph (2 Ways)ģ. Lastly, you will get all the YoY (Year over Year) percentage changes. Now you can write the formula for the rest of the rows or exercise the Excel AutoFill feature. So, it seems, we are subtracting two percentage values instead of decimal values. Eventually, every decimal value has an equivalent percentage value. Now, when we are dividing two values, it gives us a decimal value. Here, 1 is the decimal equivalent of 100%. Now let’s see an advanced formula to calculate Year over Year percentage change. Advanced Way to Calculate Year over Year Percentage Change Read More: How to Calculate Percentage Change with Negative Numbers in ExcelĢ. These negative values indicate the losses from last year. Here, you are seeing some negative values, that happened because for every year you may not earn the amount higher than the previous year. Now, you can write the formula for the rest of the rows or simply use Excel AutoFill Feature. At this time, for getting the result in percentage format, explore the Number section on the Home tab > then select Percentage.įinally, you will get the value in your desired format. 
Additionally, all our calculations will be done by using Cell Reference.
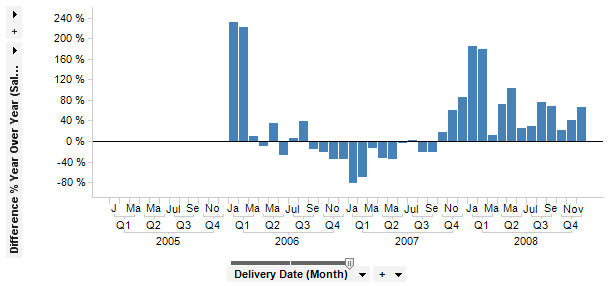
Here, we subtracted the amount of 2015 from the amount earned in 2016 and divided the results by the amount of 2015. Thus, we started counting from the second one. It’s obvious that we cannot calculate the change for the first one, as there is nothing before that.




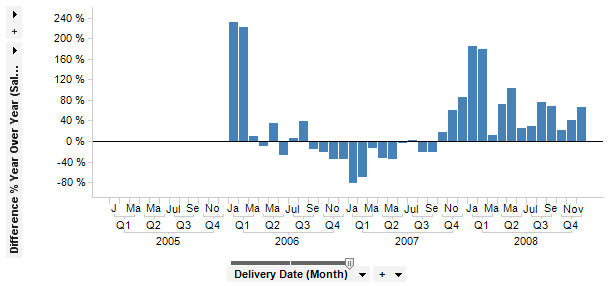


 0 kommentar(er)
0 kommentar(er)
